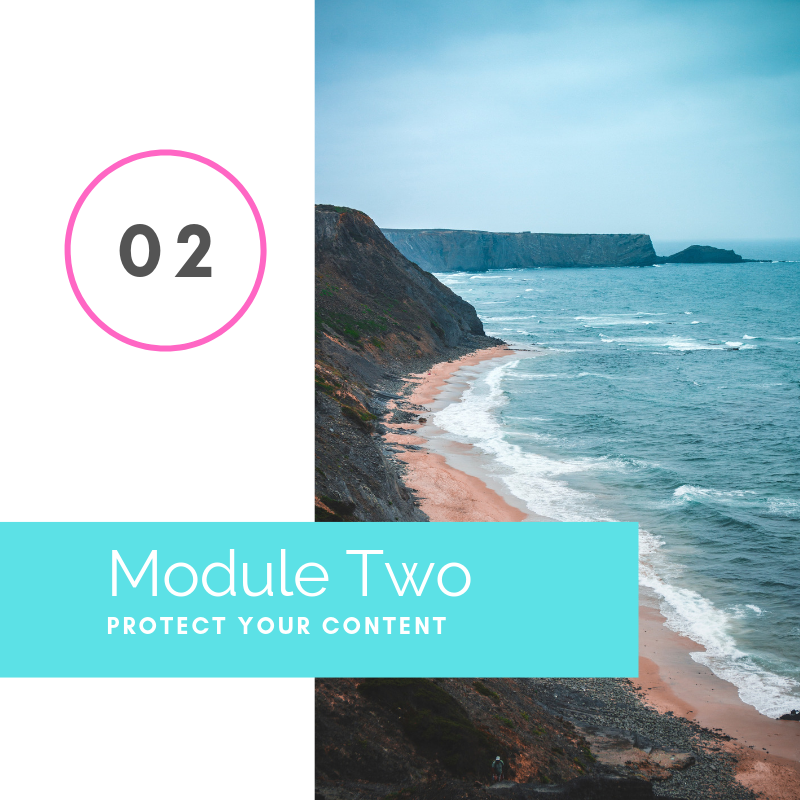Welcome to Host Your Online Course
Student-Only Home
A step-by-step online course showing you how to
host your online course in Squarespace.
Welcome to Host Your Online Course
Welcome to Host Your Online Course. Congratulations on joining the course and embarking on this journey of hosting your online course on your Squarespace website. Please take a look at this short welcome video to get started!
As always, drop me a line at so@sophiaojha.com if you run into any questions.
All the best,
Sophia
Welcome Packet
You should have received a PDF upon signing up for this course. Here’s a copy for your quick access (click yellow button on the right). If there are any changes to the password, you will receive a separate email directly to your inbox.
Live Q&A
We will meet live to answer all your questions after you’ve implemented the action plans. I will post the Zoom joining link here a couple days before the day we meet and will send you a reminder email as well.
Date: August 27th, 11 am Pacific / 2 pm Eastern
This will be the first Q&A for the 2020 cohort! But all former HYC participants are welcome.
Zoom Link:
https://us02web.zoom.us/j/83943868951?pwd=OEFlUWpnNGlFVmtpdS9WL0tsNTBEZz09

Module 1: All About Designing A User-Friendly and Beautiful Course Interface
Description:
In module one, you will decide which layout you will use for your course home (Michael Stevens/Happiness Gameplan). Then you will begin building the module sections and populating it with text descriptions, PDFs/workbooks, video and audio content. Then you will finish off with final design tweaks like hiding the header and footer, changing background colors of individual sections and adding anchor links.
Module Agenda:
1. Design an attractive course layout page
2. Learn how to upload video content
3. Learn how to add course workbooks, checklists and other text content (PDF, Word, etc).
4. Learn how to hide the header and footer just for the course page
Module Results:
By the end of this module you should have a course home built out completely that houses all your course content, ready for your students to access.
Download Your Module One Documents:
Michael Stevens Layout Videos: 48 minutes 13 sec
Video 2: Intro to Michael Stevens Layout
Video 3: Designing the Welcome Banner Section
Video 4: Designing the Class Schedule Section
Video 5: How to Add content: video, text description & PDF
Video 6: How to Duplicate an Index Section
Video 7: How to Add a Second PDF and an Audio File
Video 8: How to Add Anchor Links
Video 9: How to Add “Back to Top” Button
Video 10: How to Hide Header and Footer
Video 11: How to Change Background Color of Index Sections
Video 12: How to Set up Radio Buttons
Happiness Gameplan Layout Videos: 27 minutes 20 sec
Video 13: Intro to Happiness Gameplan Layout
Video 14: Adding Course Content
Video 15: Adding Sidebar Content
Video 16: Use CSS to Customize the Happiness Gameplan Layout
Module 1 Video 1: The Prep
Video Duration: 12 min 47 sec
Description:
Before you jump into designing the course layout, you need to first make some decisions. This video guides you through the six things you need to prepare before moving forward.
Next Steps:
Complete the homework tasks listed in your Action Plan [PDF] that is presented in the Module 1 Content List section (above).
Module 1 Video 2: Intro to Michael Stevens Layout
Video Duration: 2 min 43 sec
Description:
A quick intro to the Michael Stevens Layout that uses a set of pages inside an Index.
Module 1 Video 3: Designing The Welcome Banner
Video Duration: 6 min 58 sec
Description:
Add a banner image, a short description and add a PDF to a button in the welcome section of your course home.
Next Steps:
Build the welcome banner section out in your course home inside an index.
Module 1 Video 4: Designing The Class Schedule
Video Duration: 5 min 59 sec
Description:
Create a section for your class schedule or table of contents that has quick links to all your modules or sessions using buttons. (We will add the quick links in Mod 1 V8 after all the sections are designed and built).
Next Steps:
Build the Class Schedule section or a Table of Contents section (depending on how you want your course to be laid out) in your course home.
Module 1 Video 5: How to Add Content
Video Duration: 5 min 48 sec
Description:
Now we build out your module sections. Learn how to create a section with the course materials. Add video links, pdfs to buttons and text descriptions.
Next Steps:
Build the first module section and add all relevant content.
Module 1 Video 6: How to Duplicate an Index Section
Video Duration: 8 min 06 sec
Description:
Use a quick method of duplicating sections to make efficient use of your time when building out all the sections for your course content.
Next Steps:
Duplicate the sections as many times as you need for each of the units for your course.
Module 1 Video 7: How to add a second PDF and an audio file
Video Duration: 2 min 39 sec
Description:
See how you can upload an audio file and add multiple resources as PDFs downloads.
Next Steps:
Add audio files and extra PDFs to sections wherever appropriate in your course layout.
Module 1 Video 8: How to Add Anchor Links
Video Duration: 2 min 40 sec
Description:
Create quick links to jump straight to a section instead of having to scroll. This is especially useful when you have a lot of content and modules in your course.
Next Steps:
Help your students go the specific Module or section of your course from the Class Schedule section by creating “anchor links”.
Module 1 Video 9:: How to Add “Back to Top” Button
Video Duration: 4 min 18 sec
Description:
A “Back to Top” button allows your students to jump to the first section of your course home in one click.
Next Steps:
Build the “Back to Top” button in the final section of your course home.
Module 1 Video 10: How to Hide the Header & the Footer
Video Duration: 1 min 20 sec
Description:
Use CSS in the Advanced Settings of your Index to hide the header and footer. This will hide your header and footer only on your course home page leading to an exclusive experience for your students so that they are not distracted by the top and footer navigation items.
Next Steps:
Add the CSS to your Index > Advanced Settings to hide the header and footer.
Module 1 Video 11: How to Change the Background Color of Index Sections
Video Duration: 4 min 10 sec
Description:
You can break up all your course content visually by changing the background color of alternate sections. Use Custom CSS under the Design panel to achieve this.
Next Steps:
Select which sections need to have an alternate color, decide on an alternate color and then go ahead and add the custom css to implement the alternate section look in your course home.
Module 1 Video 12: How to Add Radio Buttons
Video Duration: 3 min 30 sec
Description:
Adding radio buttons is optional of course, but if you have a Brine Family template you can activate this in your course home. It gives your students an alternative way of jumping from one section to another in your course.
Next Steps:
Decide if you want to implement this feature and go ahead and set it up in your course home - selecting the right text color overlay so that when you hover over a banner image the buttons and text are still visible.
Module 1 Video 13: Happiness Gameplan Layout: Introduction
Video Duration: 2 min 36 sec
Description:
A quick introduction to the Happiness Gameplan Layout which uses a Blog format.
Module 1 Video 14: Adding Course Content
Video Duration: 12 min 10 sec
Description:
In this video, you will learn how to add a
+ Welcome Banner
+ Add Content & label & date them correctly
+ Use duplication method to add Multiple Lessons efficiently
Next Steps:
Populate your course home with video, text and PDF content.
Module 1 Video 15: Adding Sidebar Content
Video Duration: 6 min 30 sec
Description:
Add content to the sidebar of your course home to serve as a quick reference for your students.
Next Steps:
Add these bits to your sidebar:
1. Welcome note with photo
2. Resource PDF links
3. Email for support
4. Quick link to home page
5. Archive block as a Table of Contents
Module 1 Video 16: Use CSS to Customize the Happiness Gameplan Layout
Video Duration: 6 min 04 sec
Description:
A little CSS will help you to tweak the design of your course home.
Next Steps:
Add CSS to:
1. Hide Header & Footer
2. Hide Announcement Bar
3. Remove Blog specific icons
4. Change color of Module titles in the Sidebar

Module 2: All About Protecting Your Content
Description:
In module two, we will set up everything needed to protect your course content including passwords and login page.
Module Agenda:
1. Craft a beautiful course log-in page where students will enter their password to access course materials
2. Add logo, tweak the background image and select photos for the log-in page
3. Learn how to set the password for your members-only course page and secure the URL for added security
4. Learn how lock screens work for multiple courses
5. Understand important details about how password-protected pages work on Squarespace
Module Results:
By the end of module two, you should have the course log-in page designed & password set on your course home.
Download Your Module One Documents:
Module 2: Table of Contents
Total Duration: 19 min 42 sec
Video 1: How to Design the Lock-Screen for Your Course Home
Video 2: How to Set the Password for Your Student-Only Course Home
Video 3: How the Lock-Screen Works For Multiple Courses
Module 2 Video 1: How to Design the Lock-Screen for Your Course Home
Video Duration: 11 min 34 sec
Description:
See how to design the log-in page for your course home using the Lock-Screen. Add in Header, tweak how to fonts and password box look and add in background images.
Next Steps:
Create your lock-scree/log-in page for your course home.
Module 2 Video 2: How to Set the Password for Your Student-Only Course Home
Video Duration: 4 min 41 sec
Description:
Learn how to set the password to your course home, which URL slug to use when sending students to your course home and how to encrypt the URL for more security.
Next Steps:
Set up the password to your course home and note down the URL you will direct students to upon their purchasing your course.
Module 2 Video 3: How the Lock-Screen Works For Multiple Courses
Video Duration: min sec
Description:
Understand how the lock-screen works for multiple courses. Examples of where to place the course home - in the top navigation, footer navigation or the not-linked section
Next Steps:
Go ahead and place your course home in the right section of your dashboard (Primary/Secondary navigation, footer or not-linked sections).

Module 3: All About The Sale & Automating The Delivery Of The Course Access Info
Description:
In module three, we will set up the important elements on your Squarespace site so that you can start selling the course. From how to set up the sales page to embedding the purchase button to automating the delivery of your course access info, we will be covering it all.
Module Agenda:
1. Understand the anatomy of a sales page design so you can effectively present your online course to prospective students
2. Learn how to set-up your course as a digital product and customize pricing and other details
3. Learn how to automate delivery of course access info so your students can start the course no matter at what odd hour they purchased it
4. Set up the purchase button on the sales page enabling folks to purchase
5. See how to use discount codes for promotions
Module Results:
By the end of module three, you should have the sales page with the purchase button for your course, set up course as a digital product and uploaded the PDF with course access info and have any discount codes set up for promotions. You should have everything in place now to go ahead and start selling your online course.
Download Your Module One Documents:
Module 3: Table of Contents
Total Duration: 32 min 40 sec
Video 1: Anatomy of A Sales Page
Video 2: Setting Up Your Course For Purchase
Video 3: Setting Up Discount Codes & Testing The Product Purchase Button
Module 3 Video 1: Anatomy of A Sales Page
Video Duration: 13 min 53 sec
Description:
See three examples of sales pages to get your creative juices flowing. Your sales page should include at least the following: introduction to benefits, outline pain-points, introduce the course, detail the contents, have the purchase button, testimonials and brief instructor bio.
Next Steps:
Write the contents of your sales page and design it on your website.
Module 3 Video 2: Setting Up Your Course For Purchase
Video Duration: 9 min 43 sec
Description:
Learn the steps involved in setting up the course for purchase on your sales page.
Next Steps:
Create a shop, add the digital product for your course, create a PDF with the course login info, design a thumbnail and then embed the “product” on to your sales page.
Module 3 Video 3: Setting Up Discount Codes & Testing The Product Purchase Button
Video Duration: 9 min 04 sec
Description:
Learn the various ways to set up discounts (with or without code). Create a 100% off discount code to use for testing your purchase button. This way you can see that everything is working without having to use your credit card to make a purchase of your own course.
Next Steps:
Set up discount codes (if needed for promotion). Create a 100% off code to test your product purchase button. Test to see that the PDF is showing up on the screen as as well as in your email.
Bonus Video 1: Setting Up Promotional Pop-Up
Video Duration: 21 min 52 sec
Description:
Learn how to set up a small pop-up and a full-bleed pop-up to promote your course. Send visitors to a webinar or directly to the sales page of your online course.
Next Steps:
Set up the pop-up and test it out.
Bonus Video 2: How to Set Up A Course Hub
Video Duration: 25 min 19 sec
Description:
Design a nice course hub, a page where all your online courses are neatly laid out for your students to find and purchase. This is perfect for a portfolio of smaller courses. Or a series of mini-courses that lead to a signature course.
Next Steps:
Set up a course hub with real courses or create a template already now for future courses.
Bonus 3 is the Live Q&A, see top of the course home for the latest date.
Questions?
For questions on what we covered in the course, tech issues or clarification on anything, feel free to email me at so@sophiaojha.com. I am here for you!
~ Sophia